
今回はPC(Win/Mac)を、iPadやiPhone、iPod touchで操作する便利なアプリの紹介だ。
これまで幾つかデスクトップ制御するアプリは使ってきたが、これが一番スムーズで、かつ、軽いので、iPadなどで公演やセミナーをする講師などにはオススメだ。
このSplashtop Remote Desktop の最大の特徴は、同期できるのがインターネットに繋がっているPCであればOKだということ。
つまり自宅にあるパソコンを出先から動かすことが出来る。
手順は至って簡単。

まずは、Splashtop Inc.のWebサイトへ行って、パソコン用の(無料)アプリケーションを入手しよう。
» Splashtop Inc. - Splashtop Remote Desktop
- Splashtop Streamer for Windows [Windows 7, Vista or XP]
- Splashtop Streamer for Mac [ Mac OS X 10.6+ Snow Leopard ]
ここではWindows7の画面で説明をしよう。
Macでも設定画面は同じなので問題ないはずだ。

設定画面は、「状態」、「設定」、「セキュリティ」、「ネットワーク」とある。
まず、パソコン側のセキュリティパスワードを設定しよう。このパスワードで後にiPadなどと接続する。

[設定]は、デフォルトでオフになっている「インターネット検索を使用可能にする」にチェックをいれて、Googleアカウントでログインしていこう。
セキュリティ的に怖い人は、オフのままにしてパソコン認証は手動で行うのが良いだろう。

ここまでできたら[状態]のタブに切り替えて、接続を「オン」にしておこう。
IPアドレスが表示されたら、パソコン側の設定はそれで完了だ。
次に、コントロールするための端末アプリ側の設定をしよう。
ここでは画面が大きいiPad2側の画面を使用する。
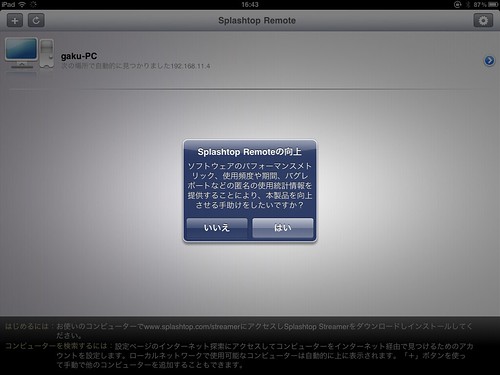
アプリをダウンロードして立ち上げると、クオリティ向上に手伝って欲しいというダイアログがでるが、「いいえ」で構わないだろう。
先程のネット検索をONにしてあると、もうこの時点でコントロールできるパソコン側がみえている。
すぐ操作をするのであれば、その該当アイコンをクリックすれはコントロール開始になる。
もし、見えていない場合は、左上にある[+]ボタンから手動でパソコン認証を行おう。

パソコン名とそのIPアドレス、パソコン側で設定したパスワードを入れておこう。
一番下の「詳細」では、コントロール開始時の画面の解像度の設定が行えるようになっている。

解像度は3種類から選べるが、制御時にパソコン側の解像度がiPadなどに依存してしまうので、「リモードコンピューターのネイティブ設定を使用」を利用するのがオススメだ。
画面の文字が小さくて読めない!と言いたくなりそうだが、iPadなどは画面拡大できるので、なんら問題はない。(経験上)
また、「Wake on LAN」をBIOS側で使用可能になっている人は、スリープから立ち上げて、遠方から使うことも可能だ。
ただ、その場合はWindowsの認証画面をSplashtopでは解除できないので、認証画面を解除しておく必要がある。
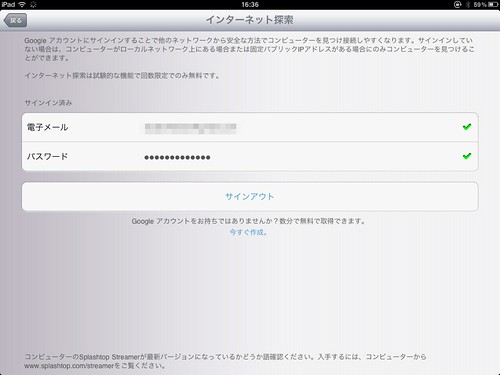
ちなみにパソコン側が検索に出てこない人は、アプリケーション側にもGoogleアカウントを認証しておくと安全かもしれない。
さて、実際に操作してみよう。

接続されているパソコンをタップすると、自動的にパソコン側とコンタクトを始めてくれる。
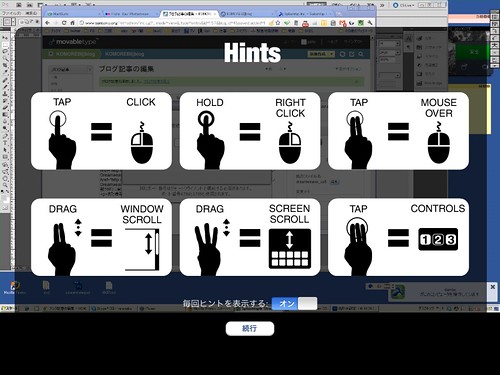
この操作ヒント画面が出てきたら完了だ。
主に操作方法は6種類。その他に、画面右下からキーボードを呼び出すことができ、ちゃんとファンクションキーなども用意されている。
この中で覚えておいて欲しいのがサブコントロールだ、3本指でタッチすると、更にメニューが出るので覚えておこう。

実際の操作感は、動画にしておくのでそちらを見てもらた方が分かりやすいに違いない。

3本指をでタップをすると出てくるのがこのアイコン。
特に、普段デュアルパソコンで操作する人などは、左から2つ目のアイコンを覚えておくと、サブディスプレイなどに切り替えられるので便利だぞ。







コメントする