
届きました、Blackmagic Design HyperDeck Shuttle 2。
手軽な3万円前後なお値段で、かつ高画質に映像を収録する機材「HyperDeck Shuttle 2」。
2.5inchのSSDを直接差し込み、そこに映像などを収録できるという代物。
本来はSDカードに録画ができるPanasonic AG-HMR10A などが欲しいところだが、やっぱり業務用とあってそうそう手が出せないので考えてたのだが、円安でBlackmagic Design社製品も値段が変化すると聞いて思い切ってHyperDeck Shuttle 2買ってみた。
いろいろ設定やらフォーマットやらが必要で、なかなか情報がなかったのでココにHyperDeck Shuttle 2の備忘として残してみたいと思う。
元々は前回のブログにも書いたように、これまでUstreamなどの生中継配信ならば問題なかったのだが、収録系の現場がちょこちょこ出てくるようになって「映像を収められる外部レコーダーをどうするか?」で悩みが出てくるようになって「HyperDeck Shuttle 2」購入に行き着いた訳です。
HyperDeck Shuttle 2 と言えば、特徴は、これまで無圧縮のクソデカイ録画データで、短時間しか録画できなかったり、エラーが出やすかったり、SSDとの相性によって可也使うには怖い部分があった。
ところが、HyperDeck Shuttle 2 のファーム・アップデートによってAppleProRes422(HQ)の圧縮形態にも対応してくれたのと、SSDの価格が下がってきているなども重なり、またインテル 335 Series(SSDSC2CW240A3K5)や、インテル 520 Series(SSDSC2CW240A310) なら、240GB以上SSDにも対応したとあって、しかも円安で値段があがると聞いたのもあり、最後の1台をFUJIYA AVICさんから購入。

さて、購入はするものの、いろいろ調べてみるとHyperDeck Shuttle 2 を使うにはSSD単体ではフォーマットも出来ないし、HyperDeck Shuttle 2直接からは録画データを取り出すことも出来ない。
と、いうことで、一緒に今回はSSDの外付けケースも購入。ちなみにケースは「センチュリー シンプルBOX2.5 USB3.0 SATA6G 7mm (CSS25U3SV6G-7MM)」で、後々にMacBookAirを購入するのを視野にいれてるのでUSB3.0を考慮と、抜き差しが頻繁に必要になるので工具いらずでチョイス。

HyperDeck Shuttle 2 の裏側は左からACアダプター、HDMI(In/Out)、SDI(In/Out)、USBポートとなっている。USBポートはHyperDeck Shuttle 2のバージョンアップ用なのでデータはココからは出てこない。
が、HyperDeck Shuttle 2のいいところは、HDMIとSDIの変換にも利用できる。
但し、SDI入出力コネクターは標準BNCではなく、Dinなので注意。
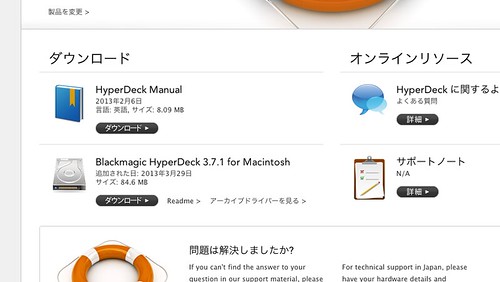
ここからはMacでもWindowsでも良いが、まずは「HyperDeck Utility」をパソコンにインストールする必要があるので、サポートページから最新のをダウンロードしておこう。
後々は、このUtilityソフトで圧縮形態を変更する。
» Blackmagic Design: Support Detail(Mac)
» Blackmagic Design: Support Detail(Windows)
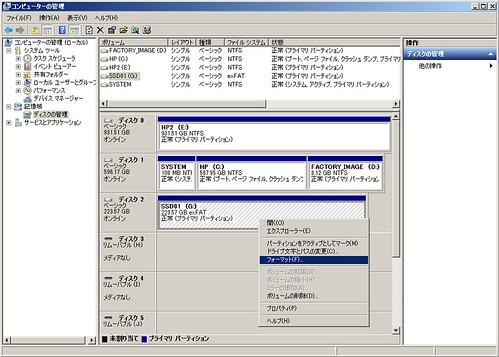
では、現物が手元にある人は、まずSSDをフォーマットしよう。
2012年9月の発表でHyperDeck Shuttle 2がWindows用の「exFAT」フォーマットにも対応したので、Windowsユーザーでも利用できるようになったのは嬉しい。
Macユーザーは、「HFS+」or「exFAT」フォーマット。
Windowsの人は「管理」画面から、「記憶域」の項目にある「ディスク管理」の画面を呼びだそう。
その際に、SSDを外付けケースで差し込むと認識をしたら、適当にドライブをまず割り振ってパーティーション設定を掛けてしまう。
パーティションは1つにしとかないと録画できないので注意。

認識するようになれば、該当のディスク上で右クリックより「フォーマット」を選択すると「ファイルシステム」を「exFAT」にして、「OK」にするだけで良い。
Macユーザーがフォーマット作業をする場合は、「ユーティリティ」から「ディスクユーティリティ」を呼び出して、「GUIDパーティションテーブル」で設定して、形式を「HFS+」か「exFAT」にしとけばいい(んじゃないかな?)

フォーマットが完了したら、SSDをHyperDeck Shuttle 2に換装しなおして電源を入れてみる。
SSDが認識すれば、「SSD」のランプが点灯する。
そして、カメラからなどの映像を差し込んで、映像信号が出てると「Video」のランプも点灯するので、そこで「録画」ボタンを押すと「SSD」部分が点滅して録画しているのが確認できる。
写真に写ってるのは、右側がHDMI信号をthunderboltに変化するための「UltraStudio Mini Monitor」。
左側は、HDMI信号を10m以上に伸ばしたり、2極に分割するための分配器「TSdrena 1入力2出力 対応 HDMI分配器 スプリッター [相性保障付き] HAM-HI12」。
HyperDeck Shuttle 2は、どうやら信号が受け取れてないと、録画ボタン押しても反応なかったり、SSD側のフォーマットやパーティション設定に問題あると録画出来ない現象が起こるようだ。
筆者の場合、どこかでパーティション設定をいじってしまったようで、途中で録画ができなくなり可也迷った。
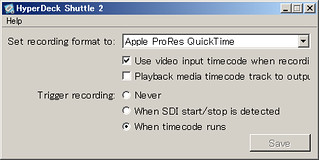
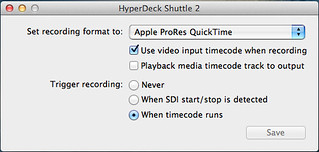
録画してみて、SSDを外付けケースで繋げなおして映像ファイルが確認できれば成功。
あとは、先ほどインストールした「HyperDeck Utility」で、圧縮形式を変更して保存すればバカでかい無圧縮ではなくなる。
ちなみに、SSDの動作が確認できているモノは2013年5月時点は以下のモノだけ。
その都度変更があると思うので、メーカーページで確認して購入しましょう。
» Blackmagic Design: FAQ's
- OCZ 240GB Vertex 3 (VTX3-25SAT3-240G)
- OCZ 480GB Vertex 3 (VTX3-25SAT3-480G)
- OCZ 240GB Deneva 2 (firmware 2.22) (D2CSTK251M21-0240)
- Crucial 256GB C300 (CTFDDAC256MAG-1G1) -?discontinued
- Crucial 512GB M4 (firmware 009 or later) (CT512M4SSD2)
- Intel 335 Series 240GB SSD (SSDSC2CT240A4K5)
- Intel 520 Series 240GB SSD (SSDSC2CW240A310)
- Intel 520 Series 480GB SSD (SSDSC2CW480A310)
- Kingston 64GB SSDNow V+100 (SVP100S2/64G) -?メーカー生産終了品
- Kingston 128GB SSDNow V+100 (SVP100S2/128G) -?メーカー生産終了品
- Kingston 512GB SSDNow V+100 (SVP100S2/512G) -?メーカー生産終了品
- Kingston 120GB SSDNow V+200 (SVP200S3/120G)
- Kingston 240GB SSDNow V+200 (SVP200S3/240G)
- Kingston HyperX 240GB (SH100S3/240G)
- Sandisk Extreme 480GB (SDSSDX-480G-G25)
上記以外で、圧縮コーデック使用時において動作が確認されているSSD。
- Crucial 256GB M4 (firmware 000F) (CT256M4SSD2)
- OCZ Agility 3 240GB (AGT3-25SAT3-240G)
- Sandisk Extreme 120GB (SDSSDX-120G-G25)
ちなみに、Intel 335 Serieと、Intel 520 Seriesでは、転送速度がIntel 520 Seriesの方が早いそうだ。
ただ、電力消費や発熱などは、Intel 335 Serieの方が優れてるらしい。熱については温度が上がり過ぎると音声でブツブツと途切れるようなトラブルがあるようなので、念のためUSB扇風機として「USB扇風機 USB-TOY64」も一緒に買ってみた。
冷やせば問題ないそうなので・・・







コメントする