昨年末から使い始めたリアルタイム動画中継サービス「Ustream」。
» Ustream
Ustraeamは2007年の3月に設立されたアメリカの動画共有サービスで、既にSoftbankが18億円の出資を決定し、筆頭株主にもなったのは有名な話。
5月には日本語化もされている。
そんなUstreamの使い方をほんの少しご紹介していこう。
今回は登録から、手早く配信開始してみるまでの初級編。
まず、Ustream.tv を開いたら画面右上にある「Sign Up」をクリックしよう。
すると画面中央にサインイン画面が表示されるので、左側の「New Account」側いに以下の内容を登録しよう。
- Login
- 任意のログイン用のID
- Password
- 任意のパスワード
- Verify
- 上記と同じパスワードを再入力
- Birthday
- 生年月日
- メールアドレス
- Verification Text
- セキュリティ用の認証テキスト。表示されている文字列を入力
- I agree to the Terms of Use and Privacy Policy
- 利用規約とプライバシーポリシー
次にメール等の追加入力する画面が表示される。
- Inport Contacts form E-mail
- Gmailなどを持っている場合は認証の際に使う事が出来るようになる。
- Send Twitter to Followers
- Twitterアカウントがある場合は登録しておこう。
こらら登録が終わると「プロフィール」の登録画面になるので、そちらの登録を済ませよう。
日本語化されるまでは英語表記をしておこう。
- First Name
- 姓名の「名」
- Last Name
- 姓名の「姓」
- Gender
- 男性は「Male」、女性は「Female」
- Country
- 国名。日本国内であれば「Japan」
- Zip or Postal Code
- 郵便番号
- City
- 市区町村
- Promotion Code (optional)
- プロモーションコードは特に空欄でもOK
Ustream用のプロフィール入力が完了すると、「パートナープログラム(Introducting the Ustream Parther program!)の画面」が表示される。
こちらは「Cancel」を押しておこう。
プロフィームまでが完了したら、ここからは肝心が自分のチャンネル作りだ。
ちなみに、Ustreamでは「チャンネル」に該当するものは「Show(ショウ)」というので、ここからは「Show」と言ってく。
でわ、まず上部メニューにある「自分のアカウント」をクリックして、「Your Shows」というメニューを選択しよう。
すると「My First Show」という画面が最初は表示されるので、任意のShowの名前をつけよう。
- Name your show so others can find it:
- ショーの名前。そのままURLアドレスになる。
日本語名もOKだが後々検索の絡みもあるので半角英数字が良い。
既にあるShow名は使えないので、ある意味早いもん勝ち。 - Click "Start Boardcast" or "Customize Your Show"
- 2択。
「Save My Show」は一旦保存して他の設定をする場合はこちら。
「Broadcast Now」はすぐに始めたい場合はこちら。
「Save My Show」を選択した場合は細かい設定の画面が表示される。
ここからはログインした際にいつでも変更が可能だ。
今回は最低限度やっておくといい設定だけをご紹介。
Info(Infomation)設定
ここでは先ほど設定したShowの設定ができる。
- Name your show
- 先ほど入力したShow名(URL)。変更可。
- Upload show logo
- Showのアイコンイメージ画像がアップロード出来る。
- Select from categories
- 配信する映像のカテゴリ選択プルダウン。
メインメニューカテゴリーに影響する。 - Enter tags for your show
- チャンネルの「タグ」を入力。カンマ(,)でいくつか入力できる。
- Describe your shows
- チャンネルの説明文。
ブラウザ部分のTitleタグ部分に表示される。
Show用のアイコンなどは後々他のユーザーの判別材料にもなるので個性的なモノをぜひ作ってアップしよう。
次に設定すべきは「Info」と同じ並びにある「Advanced」だ。
Advanced設定
こちらではShowの細かい設定をすることが可能だ。内容は適宜自分の放送形態にあわせて行ってみよう。
ちなみに、Adobe Flash Media Live Encoder をつかって高画質な放送を行う場合は、この「Advanced」設定内の「Flash Media Encoder XML File:」をローカルにダウンロードして Flash Media Live Encoder に読み込ませよう。
またTwitterアカウントをもっている人は、「Display Social Stream:」の項目を「Yes」で表示可能にさせよう。
その上で「Social Stream settings:」を「Usernae」もしくは「Hustag」を選択すれば、Social Streamで閲覧者が発言した際にいずれかが一緒に表示される。
どちらも表示させたい場合は、「Username」にした状態で、"半角スペース+ハッシュタグ"をいれると同時に表示できる。
実際にUstream放送をしよう
さて、今回はここまで出来たところで、実際に放送画面する画面を開いて見よう。
画面上部右側にある「Broadcast Now」、もしくは「Your show」の画面にある「Broadcast Now」をクリックしよう。
すると別ウィンドで「Live Streaming Video」が開く。
画面はFlashで構成されていて、カメラとマイクへのアクセスを訪ねられるので「許可」を選択すれば放送準備が完了だ。
そのままUstreamを開始するならば、「Strat Broadcat」ボタンを押せば放送が開始だ。
Live Streaming Video 画面上部の「What are you broadcastin?」にタイトルを入れて「Update」をすれば、放送閲覧画面のタイトルが表示される。ソーシャルアイコンが点灯している状態の場合は、Twitterなどに放送を開始した旨と入力したタイトルがツイートされるぞ。
しかし放送開始したことをツイートしたくない場合は、点灯しているソーシャルアイコンをクリックしてグレーアウト(OFF)しとこう。
また録画をする場合は「Start Record」をクリックすれば録画が開始される。
なお、閲覧数については、上部中央の「No.of Viewers: ●/▲」に表示される。
「●」が現在のビューアー数、「▲」は総ビューアー数になる。
また利用するカメラが複数ある場合は画面中央下にある「Video Source」で、音声マイクが複数ある場合はその下の「Audio Source」で選択しよう。その際、左側の「Video broadcast」と「Audio Broadcast」にチェックマークが入っていることをチェックしよう。このチェックが外れていると実際にはユーザー側には流れてないぞ。
その他の「Live Streaming Video」の機能について
「Live Streaming Video」下部にはいくつかのタブがある。
ここで様々な機能を利用する事が可能だ。
- Advanced Setting
- Adjust framerate:フレームレート設定。10〜20fpsがベストパソコンのスペックが弱い場合は10fps程度まで落としてみよう。
- Toggle Picture Smoothing:送信するライブ映像の縮小時にアンチエイリアスをかけるかどうか。 ON(チェック)状態にしておくといいだろう。
- Widescreen:カメラ側が16:9のワイドに対応している場合はONにしておくと、それがデフォルト設定になる。
- High Resolution:より高画質な映像を配信する場合はこの設定にチェックマークを入れておこう。
- soundmixer:外部にサウンドミキサーを用いて音声をミックスする場合はチェックをしてこう。
- Poll
- 放送中に投票を行い対場合は4択まで行う事が出来る。
結果は、機能を終了した場合に登録していたメールアドレスに報告がされる。 - Send Twitter
- Twitterアカウントを登録していた場合は、ここからTwitterへツイートする事ができる。
- Text & Videos
- 放送中の画面上にテキストや映像をPIP(Picture in Picture)させることができる。
- Audience tools
- Pick a Live Ustream Show as Cohost:放送中の知人などのUstream URLを入力するとPIPで差し込むことができる。(パソコンへの負荷があがるので注意)
また、こちらのViewer数が相手のに加算される。
- Invite Viewer:Cohostによる閲覧を許可制にするかを選択できる。勝手に誰かのUstreamで表示されたくない場合はそのままにしておこう
- Pick a Live Ustream Show as Cohost:放送中の知人などのUstream URLを入力するとPIPで差し込むことができる。(パソコンへの負荷があがるので注意)
- Help
- ヘルプ機能
Text & Videos
一番多く使う機能として2つ「Text & Videos」と「Poll」をご紹介しよう。
「text & Videos」では、画面にテロップを表示したりYoutubeの動画を入れる事ができる。
挿入方法は、「text & Videos」機能の左上にある「add」ボタンから挿入したい項目を選択しよう。
テキストの場合は「フォントサイズ」「フォントファミリー」「文字色」「背景色」「シャドウ(影)色」、そして「スクロールスピード」などが設定可能だ。
設定が済んだら、右側の「add」をクリックすると、プレビュー画面の右側に準備される。
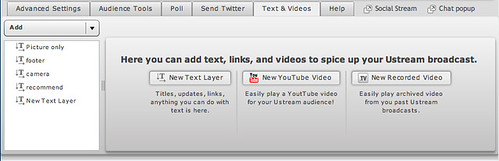
実際に画面上に表示させる場合は、「Show preview」ボタンで配置や範囲を決めた後に「Push on air」をクリックすると、配信画面に実際に配信される。
Youtubeや、以前に録画したUstreamのビデオについても同様にしてPIPする事が可能だ。
Poll機能
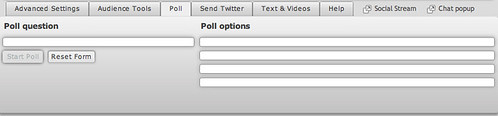
Poll機能は設問をいれて「Start Poll」をクリックすると画面上に表示される。

実際投票結果はリアルタイムでも閲覧が可能だ。
投票を終了したい場合は「Stop Poll」で終了できる。その後は結果がメールで配信されてくるので結果を覚えておく必要はない。

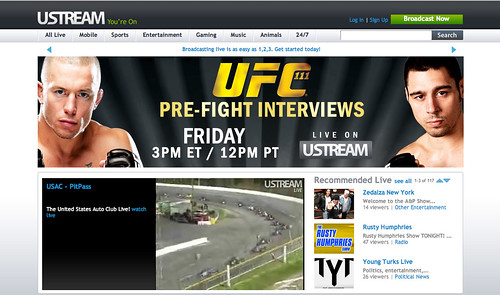

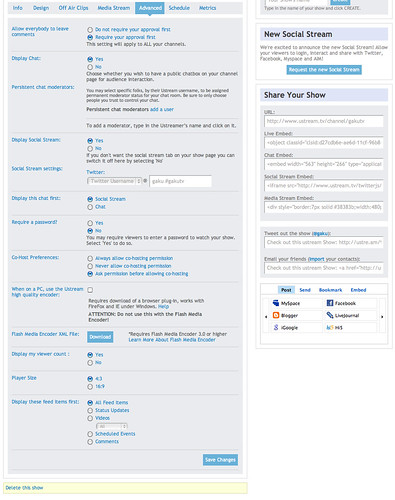








コメントする